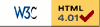I visualisti puri del cielo profondo, come chi scrive, hanno purtroppo un paio di vincoli ben precisi: sono costretti a spostarsi in montagna alla ricerca di un cielo decoroso e devono consultare il lunario mensile; è infatti ben risaputo che la presenza della Luna anche ai minimi di fase disturba molto l'osservazione di deboli galassiette e di evanescenti nebulose, limitando le nottate osservative. Di qui una sorta di diversivo cui può dedicarsi chiunque da casa propria; tutto ciò che occorre è un computer, una connessione a internet e un minimo di dimestichezza nell'elaborazione delle immagini con un editor apposito.
L'idea di tutto questo è nata in seguito alla lettura di un interessante articolo apparso, alcuni mesi or sono, sulla nota rivista americana Sky and Telescope, nella quale si illustrava un metodo tanto semplice quanto ingegnoso per ottenere dei bei soggetti astronomici a colori partendo da semplici immagini in bianco e nero.
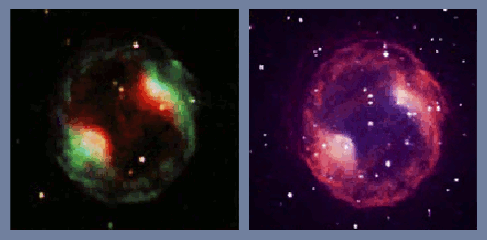
Figura 1 L'effetto più vistoso si nota sulle nebulose a emissione e sulle planetarie. È noto che la luminosità di questi oggetti, contrariamente a quella delle galassie, avviene in base all'emissione di alcune righe specifiche dello spettro elettroma- gnetico; in pratica quando un atomo riceve temporaneamente in prestito un fotone per portarsi in uno stato eccitato, dopo un certo tempo, variabile a seconda dell'elemento, lo restituisce tornando al livello fondamentale e riemettendo a sua volta un altro fotone identico a quello precedentemente assorbito. Sono questi i fotoni — luce visibile, nel nostro caso specifico — che vengono ricevuti dai telescopi ottici ed elaborati dalla strumentazione elettronica a esso collegata, oppure dall'occhio. Le righe più vistose sono l'Hα e l'Hβ appartenenti alla serie Balmer dell'idrogeno, l'O-III (ossigeno 2 volte ionizzato), S-II (zolfo una volta ionizzato), N II (azoto una volta ionizzato) e alcune altre che per brevità non menziono. Quando si fa un'elaborazione in tricromia si parte dunque da 3 immagini appartenenti a 3 di queste righe e si combinano fra loro con appositi editor. Tuttavia, se consideriamo le 3 righe più brillanti, normalmente l'Hα, l'O-III e l'S-II e le assegniamo ai 3 canali fondamentali — rosso, verde e blu — l'immagine risultante non sarà naturale; infatti, mentre l'Hα è rossa (e quindi la si può tranquillamente assegnare al canale rosso) e l'O-III è verde (canale verde), l'S-II è anch'essa rossa (tra l'altro di una tonalità più cupa dell'Hα), per cui se la si assegna al canale blu il risultato finale risulterà cromaticamente sfalsato; l'astrofotografo, a questo punto, non si farà tanti problemi: per lui un immagine bella è un'immagine bella e questo è sufficiente; ma il visualista invece affermerà che la nebulosa non è come la vedrebbe l'occhio se potesse restare sensibile ai colori anche in condizioni di luce estremamente critiche, come appunto quella della stragrande maggioranza delle nebulose. Si consideri ad esempio la Figura 1, che ritrae una famosa planetaria della Lince (la PK 164+31.1); l'immagine di sinistra è palesemente in falsi colori, mentre quella di destra, ottenuta col metodo che ci accingiamo a esporre, pur non potendosi apoditticamente definire "più bella" ha tuttavia un aspetto più riposante e naturale.
Il metodo che descriveremo serve appunto a questo, ossia a rendere più naturali possibile tali immagini e per fare questo a tavolino dobbiamo dapprima procurarci le immagini in B/N; ma se non siamo astrofotografi — come lo scrivente — e pertanto non disponiamo di un'attrezzatura per acquisire direttamente le immagini nelle diverse righe, l'unica chance è reperire dalla rete le lastre del soggetto in luce blu e rossa che verranno successivamente elaborate creando artificialmente il canale verde tramite una maschera di livello in PhotoShop (qualunque versione successiva alla 5.5 va bene). Attenzione, però: un'immagine nebulare in luce rossa non significa che è stata ottenuta in Hα, ossia con filtro a banda passante strettissima (narrowband filter, in inglese), ma con un broadband filter (filtro a banda larga) che può quindi includere sia l'Hα, sia l'S-II; lo stesso discorso vale per le immagini in luce blu, ottenute con un filtro che limita fortemente l'emissione nella parte rossa dello spettro. Tutto ciò comporterà un risultato finale non eclatante, ma comunque decoroso per lo scopo che si siamo prefissati.
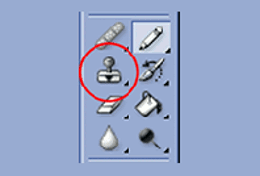
Figura 2
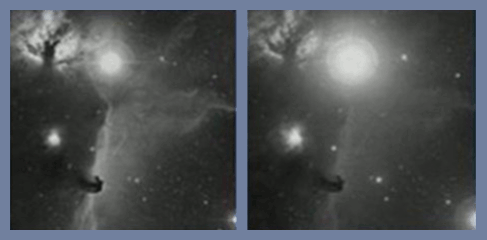
Figura 3 Cominciamo allora a recuperare le immagini del Palomar che c'interessano disponibili in rete come DSS (Digitized Sky Survey) al seguente indirizzo e salviamole in formato .gif (purtroppo non è possibile acquisire immagini superiori a un grado quadrato: per avere una panoramica più ampia bisogna scaricare pazientemente più lastre contigue e farne poi un collage). Possiamo scegliere se inserire la denominazione di catalogo dell'oggetto (nel nostro caso IC 434, la nebulosa che fa da sfondo alla celebre Testa di Cavallo), oppure le coordinate. Anzi, nel caso di nebulose estese consiglierei dapprima di valutare, tramite un software di simulazione astronomica come il Perseus, quale deve essere il centro dell'immagine da elaborare, dopodiché è meglio inserire direttamente le relative coordinate nel modulo online. Appena scaricate e visualizzate ci saremo accorti, già da un primo esame, che l'immagine blu presenta spesso un livello di background insolitamente chiaro che è meglio correggere tramite Image > Adjustment > Brightness / Contrast e portarlo a un valore simile a quello in luce rossa. Non solo: l'immagine blu contiene di sovente alcuni piccoli difetti come buchi scuri che è opportuno dapprima correggere utilizzando il comando Clone Stamp (Timbro Clone nella versione italiana) situato sulla barra verticale degli strumenti (fig. 2).
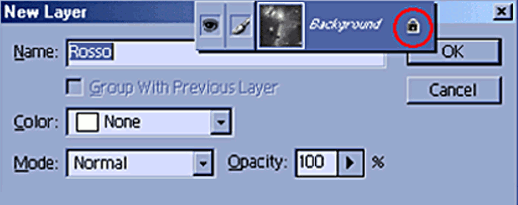
Figura 4 Una volta che le immagini appaiono simili come sfondo (fig. 3) cominciamo con quella di destra in luce rossa. Per prima cosa bisogna togliere l'indicizzazione e trasformarla in un'immagine RGB: image > mode > RGB color; dopodiché è importante "sbloccare" il livello di background; per fare questo bisogna fare un doppio clic subito a sinistra del lucchetto di modo da far apparire una finestrella, che per comodità ho trascinato in basso a destra per una visione d'insieme (fig. 4): qui si cambia la dicitura Layer 0 (di default) in un nome di propria scelta, ad esempio Rosso. Adesso dobbiamo duplicare questo livello, facendo un clic destro sul livello Rosso e selezionando Duplicate Layer... Anche questo nuovo livello verrà rinominato; a me piace chiamarlo Verde Ha, ma sia chiaro che ogni nome è lecito, purché poi ci si ricordi a cosa si riferisce.
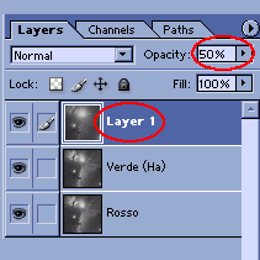
Figura 5 Passiamo adesso all'immagine blu dalla quale, come prima, si leva l'indicizzazione. Dopodiché la si "incolla" sul livello Verde Ha dell'immagine precedente, facendo in sequenza Ctrl+A, Ctrl+C e, dopo essere tornati sull'immagine rossa di prima, Ctrl+V. Attenzione: potrebbe capitare che le 2 immagini non coincidano perfettamente, nel senso che quella blu risulta essere leggermente ruotata rispetto all'altra; è quindi opportuno correggere questa eventuale piccola differenza per evitare che, nel risultato finale, le stelle appaiano con un lieve, ma molesto cromatismo. Trattandosi di piccoli valori (normalmente di pochi primi d'arco) preferisco agire manualmente da Image > Rotate Canvas > Arbitrary e inserendo il valore nella finestrella (normalmente da 0.1 a 0.2, in senso orario o antiorario a seconda di come ruota dopo l'azione di incollaggio); fatto questo riduco l'opacità del nuovo livello al 50% (fig. 5) e col tasto Ctrl premuto sposto col mouse il livello stesso in modo da far coincidere, per trasparenza col livello sottostante, le 2 immagini (molto più facile a farsi che a dirsi!); ricordiamoci, fatto questo, di riportare l'opacità del livello Layer 1 nuovamente al 100%. Facendo ora clic destro su quest'ultimo, duplichiamolo — come nel caso precedente dell'immagine rossa — e rinominiamo entrambi questi livelli; consiglio, per pura comodità, di chiamarli rispettivamente Verde O-III e Blu.
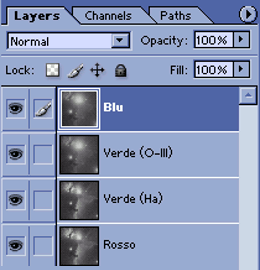
Figura 6
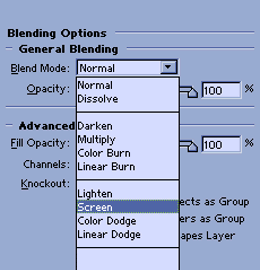
Figura 7 Ci troviamo adesso con un'immagine a 4 livelli (fig. 6) che salveremo in .tif (in fondo alla pagina c'è un link che spiega perché utilizzo questo formato, ma è preferibile cliccarci su alla fine del discorso, onde non essere dispersivi). A questo punto l'immagine originale nel blu ha esaurito la sua funzione, in quanto tutta l'informazione è ora contenuta in quella multilivello, e possiamo quindi chiuderla.
Adesso si tratta di agire sui singoli livelli. Cominciamo dall'alto, ossia con Blu, facciamoci sopra un clic destro e selezioniamo la voce Blending Option (Opzioni di Fusione, nella versione italiana); dopodiché nel menu a tendina selezioniamo la voce Screen (Scolora, fig. 7); facciamo la stessa cosa col livello sottostante, il Verde O-III, ma stavolta clicchiamo su Multiply; stessa cosa col Verde Hα col quale sceglieremo nuovamente la voce Screen; l'ultimo livello — il Rosso — non si tocca.
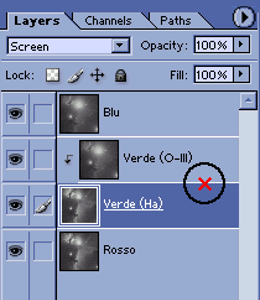
Figura 8
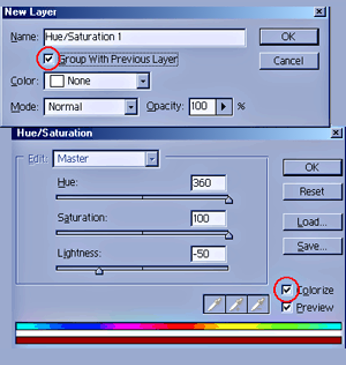
Figura 9 Siamo arrivati adesso a un piccolo passaggio che, tanto per dare un po' di enfasi, definiremo cruciale: cambiare il livello Verde O-III in una clipping mask di modo da fonderlo, per così dire, con quelli sottostanti. È molto semplice: tenendo premuto il tasto Alt cliccate col mouse esattamente in mezzo ai 4 livelli: in figura 8 questo punto è indicato da una crocetta rossa cerchiata (in alternativa potete limitarvi a selezionare il livello Verde O-III e premere Ctrl + G); se ora esaminate la figura vi accorgerete che avrete gli stessi livelli di prima, ma il Verde O-III è rientrato a destra e presenta, sulla sinistra, una frecciolina scura che punta in basso; questa è un po' la chiave di tutto il procedimento.
Bene, siamo così giunti alla fase finale, quella di dare finalmente il colore ai singoli livelli. Stavolta si comincia dal basso, ossia dal Rosso e quindi selezioniamolo. Dal menu Layer seguite il percorso seguente: Layer > New Adjustment Layer>Hue/Saturation. Si aprirà una finestrella nella quale dovete mettere la spunta di fianco a Group With Previous Layer (fig. 9) e dare l'OK. Si aprirà un'altra finestrella — compendiata nella stessa figura — nel quale è fondamentale (pena annullamento di tutto il lavoro!) mettere la spunta nella casellina di fianco a Colorize. Qui interviene forse la parte più personale del lavoro, nel senso che non è possibile fornire valori assoluti, in quanto andrebbero calibrati a seconda del risultato che si desidera ottenere. Personalmente, per le nebulose, trovo ottimi quelli consigliati dal sopraccitato articolo di Sky and Telescope che per questo livello propone il valori di tonalità (Hue) 360 (rosso puro), di saturazione 100% e luminosità -50. Si procede ora in modo identico per il livello Verde O-III, ma qui i valori saranno 120 per la tonalità (verde puro), ancora 100% per la saturazione e -20 per la luminosità. Infine, per il livello Blu si assegnano i valori 240 (blu puro), saturazione sempre 100% e una luminosità di -40. Il risultato è sunteggiato in figura 10: non malaccio, tutto sommato!

Figura 10 Prima di procedere a eventuali ritocchi finali raccomandiamo di salvare l'immagine in formato .psd (proprietario di PhotoShop) per poter re-intervenire successivamente sui singoli livelli con valori magari differenti, oppure per giocare su luminosità e contrasto di uno o più livelli; spesso, infatti, può capitare che il fondo cielo (background) non sia neutro, ma contenga tracce spurie di colorazione; pertanto, prima di salvare l'immagine nel formato definitivo preferisco effettuare un Image > Adjustment > Brightness / Contrast e dare al livello Rosso un valore di luminosità -5 e contrasto +10, al Verde O-III soltanto un contrasto +10 e al Blu rispettivamente -5 e +10. Oppure si può andare su Image > Apply Image, scegliere la funzione add dal menù a tendina a fianco di Blending e impostare un'opacità dal 10 al 30 per cento per ognuno dei 3 canali (i valori che ho usato sono 15% per Blu e Verde O-III e 30% per Rosso). Se l'immagine appare un po' sporca si può invece utilizzare il filtro Noise > Despeckle oppure Noise > Median (in quest'ultimo caso limitando il valore radiale di default, ossia a 1 pixel). Si possono altresì rendere più incisivi alcuni dettagli con Filter > Sharpen > Unsharp Mask...
Come ultimo atto, possiamo valutare di salvare la nostra immagine in .jpg da scambiare con gli amici tramite posta elettronica (ricordatevi che le immagini multilivello sono molto pesanti); ci basterà premere contemporaneamente i tasti Ctrl+Shift+E e in tal caso l'immagine verrà totalmente appiattita (flattened, in inglese). Ma a meno che non dobbiate, appunto, inviarla per email o pubblicarla sul web, non è un'operazione necessaria; anzi, è sconsigliabile, poiché quando l'immagine viene appiattita non è più possibile ricuperare i singoli livelli, una volta chiuso il programma. È quindi preferibile effettuare il salvataggio in formato compresso dall'immagine multilivello (.psd o .tiff) lasciando intatta quest'ultima. La scelta del grado di compressione dipende dall'uso che intendiamo farne: per la posta elettronica si può utilizzare anche un basso rapporto di compressione, mantenendo quindi alta la qualità dell'immagine (a patto che il destinatario abbia una connessione veloce); per il web, invece, è sempre meglio scegliere una compressione più spinta, dopo averla magari ridotta opportunamente di dimensioni.
Insomma, le funzioni di PhotoShop sono tantissime e ogni...smanettone le può tranquillamente esplorare una per una, se ha voglia e tempo a disposizione. La mia è stata solo una breve dissertazione per dimostrare che anche un profano o un astrofilo magari un po'...pantofolaio è in grado di produrre risultati di tutto rispetto che non vogliono avere alcun merito se non quello di mettere a frutto quel minimo di cognizioni informatiche (al giorno d'oggi in possesso di chiunque) che gli consentano di ammirare, sia pur da un punto di vista un po' particolare, i meravigliosi oggetti celesti.
Alcuni altri risultati ottenuti dall'autore col metodo illustrato:
♦ Il Velo del Cigno (NGC 6992-5);
♦ La Conus Nebula;
♦ La Rosetta (Mosaico di 4 immagini);
♦ La Owl Nebula (M97);
♦ La spirale barrata M109 (NGC 3992);
♦ La galassia Maffei I ottenuta in tricromia, ossia con un'elaborazione di 3 immagini, infrarossa, rossa e blu assegnate rispettivamente ai canali rosso, verde e blu. Il risultato potrebbe essere simile a come la vedrebbe l'occhio umano se fosse sensibile all'infrarosso (30 Kb).
(Per sveltire il tutto potete dare un'occhiata al link seguente).